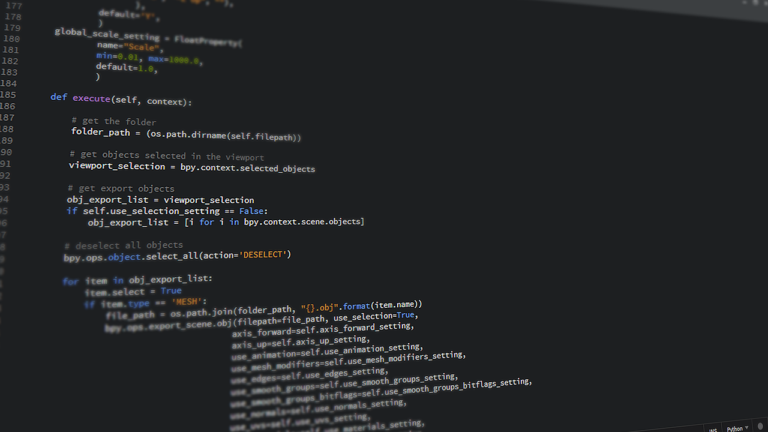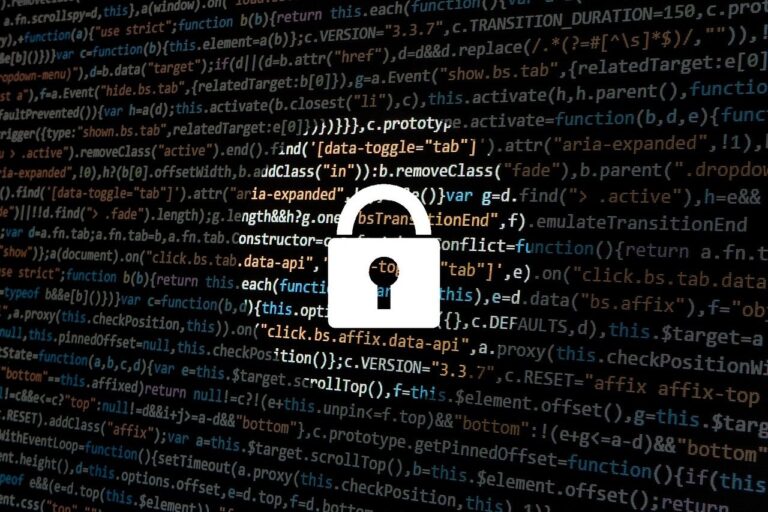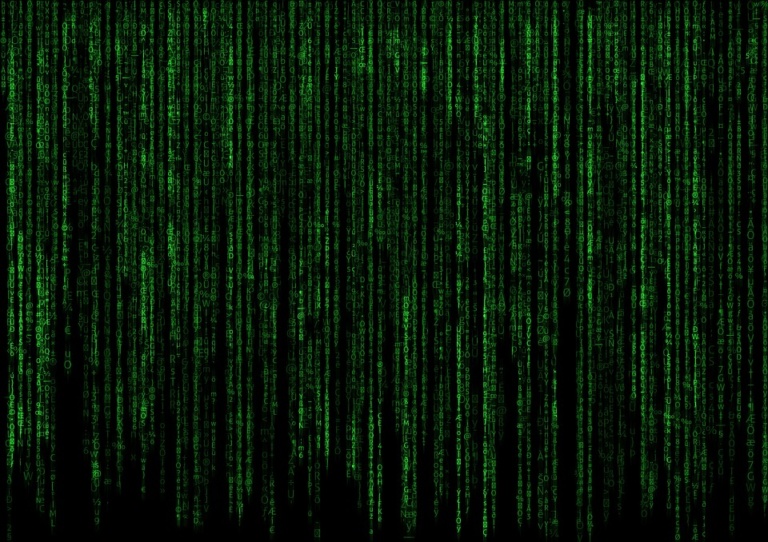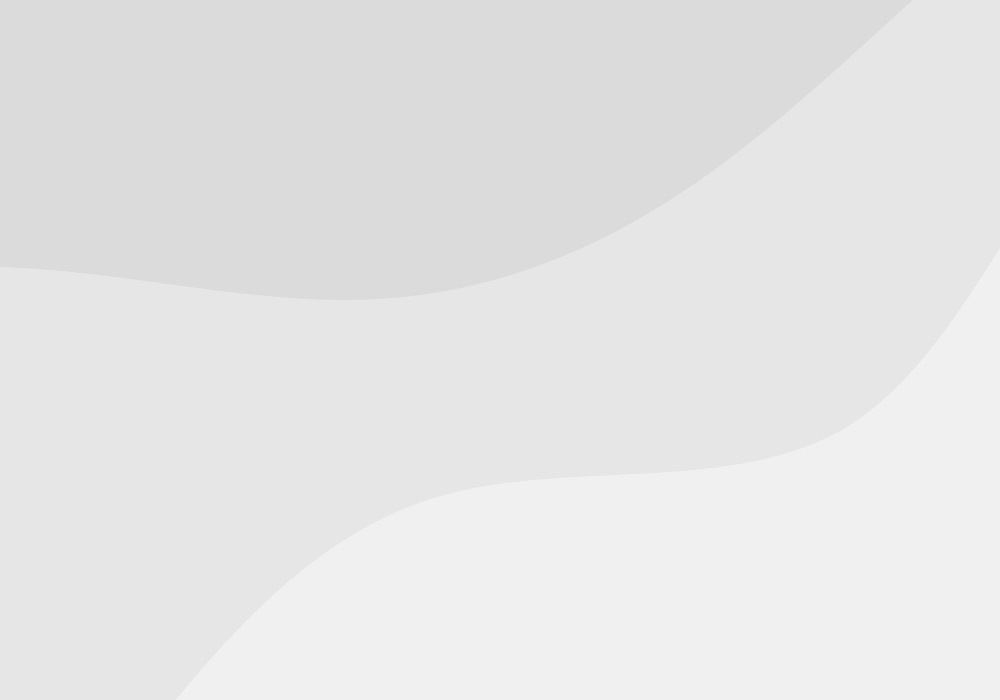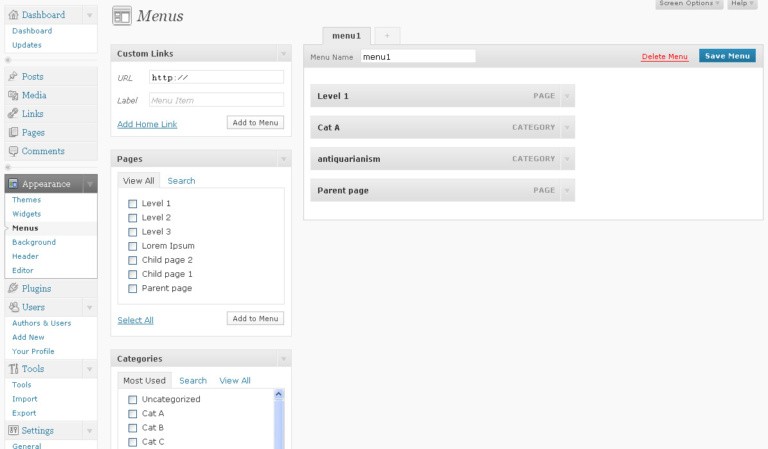Cuando enfrentas problemas con la previsualización en blanco en el editor de temas de WordPress, puede deberse a diversas razones. Aquí hay algunos pasos y soluciones que puedes probar para resolver el problema:
- Modo de Depuración de WordPress: Activa el modo de depuración en WordPress para ver si hay errores específicos que puedan estar causando el problema.
- Edita el archivo
wp-config.phpen la raíz de tu instalación de WordPress. - Busca la línea que dice
define('WP_DEBUG', false);y cámbiala adefine('WP_DEBUG', true);. - Vuelve a intentar acceder al editor y observa si aparece algún mensaje de error.
- Edita el archivo
- Desactivar Plugins: Desactiva todos los plugins. Algunos plugins pueden tener conflictos con el núcleo de WordPress o con otros plugins. Si al desactivarlos, el problema se resuelve, actívalos uno por uno hasta que encuentres el causante del conflicto.
- Cambia el Tema: Activa un tema por defecto como «Twenty Twenty-One» o «Twenty Twenty». Si esto resuelve el problema, es probable que el problema esté en tu tema actual.
- Aumenta el Límite de Memoria: En algunas ocasiones, el límite de memoria de PHP es insuficiente. Intenta aumentarlo editando el archivo
wp-config.phpy añade la siguiente línea:define('WP_MEMORY_LIMIT', '256M'); - Revisa las Herramientas del Navegador: Abre las herramientas de desarrollador de tu navegador (normalmente con F12) y revisa la consola en busca de errores. También, bajo la pestaña «Network» (Red), verifica si hay recursos que no se están cargando correctamente.
- Revisa el .htaccess: Es posible que haya reglas en tu archivo
.htaccessque estén causando conflictos. Puedes intentar renombrar temporalmente el archivo.htaccessy ver si eso resuelve el problema. Si es así, tendrás que revisar y ajustar las reglas en dicho archivo. - Verifica Versiones: Asegúrate de que tanto WordPress como todos tus plugins y temas estén actualizados a las últimas versiones. Algunas veces, las versiones antiguas pueden tener incompatibilidades con versiones más nuevas de WordPress o de PHP.
- Revisa la Configuración de PHP: Es posible que una configuración de PHP en el servidor esté causando el problema. Puedes revisar el archivo
php.inio contactar a tu proveedor de alojamiento para más detalles. - Contacta al Soporte: Si todo lo demás falla, contacta al soporte técnico de tu proveedor de alojamiento. Puede que ellos tengan más información sobre problemas específicos de su entorno o que hayan visto problemas similares en otros sitios.
Con estos pasos deberías poder acercarte a identificar y solucionar el problema. Recuerda siempre hacer copias de seguridad antes de hacer cambios importantes en tu sitio.
¿Tu sitio va a través de CloudFlare?
Y ante la pregunta ¿y el problema puede tener algo que ver con cloudflare?
Sí, Cloudflare puede estar relacionado con este tipo de problemas en algunas circunstancias. Si estás utilizando Cloudflare como CDN y sistema de protección para tu sitio web, aquí hay algunas posibles causas y soluciones:
- Cache de Cloudflare: Cloudflare guarda en caché ciertos recursos de tu sitio para acelerar su carga. Si has realizado cambios recientes y Cloudflare aún no ha actualizado su versión en caché, esto podría causar una representación inadecuada de tu sitio.
- Solución: Ve al panel de Cloudflare, accede a la pestaña de «Caching» y selecciona «Purge Everything» (Purgar Todo) para limpiar el caché.
- Reglas de Page Rules: Si has configurado «Page Rules» en Cloudflare para tu dominio, asegúrate de que ninguna de estas reglas esté interfiriendo con la funcionalidad de WordPress, especialmente con las áreas de administración.
- Rocket Loader: Es una funcionalidad de Cloudflare que puede mejorar la carga de páginas al gestionar las solicitudes de JavaScript. Sin embargo, en algunos casos, puede causar problemas con scripts específicos.
- Solución: Intenta desactivar Rocket Loader desde el panel de Cloudflare y verifica si resuelve el problema.
- Modo de Desarrollo: Si estás haciendo cambios frecuentes en tu sitio y no quieres esperar a que Cloudflare actualice su caché, puedes activar el «Development Mode» (Modo de Desarrollo) en Cloudflare. Esto deshabilitará temporalmente el cacheo, lo que te permitirá ver los cambios en tiempo real. Recuerda desactivarlo cuando hayas terminado.
- Configuraciones de Seguridad: Cloudflare tiene medidas de seguridad que pueden bloquear ciertas acciones si las considera sospechosas. Si estás experimentando problemas al acceder al área de administración de WordPress, es posible que una configuración de seguridad de Cloudflare esté impidiendo el acceso.
- Solución: Revisa los logs de Cloudflare y ajusta las configuraciones de seguridad si es necesario.
- SSL/TLS: Si has configurado Cloudflare para que maneje el certificado SSL de tu sitio, asegúrate de que la configuración sea la correcta y que esté en consonancia con la configuración de SSL en tu servidor de alojamiento.
- Solución: Verifica la configuración de SSL en Cloudflare (Full, Flexible, etc.) y asegúrate de que coincida con la configuración de tu servidor. También, asegúrate de que tu certificado SSL esté activo y no haya expirado.
- DNS: Asegúrate de que tu configuración DNS en Cloudflare esté apuntando correctamente a tu servidor de alojamiento.
Si después de revisar estas posibles causas relacionadas con Cloudflare el problema persiste, podrías considerar temporalmente pausar Cloudflare (esto deshabilita la proxy de Cloudflare y tu sitio funciona directamente desde tu servidor) para determinar si el problema está realmente relacionado con Cloudflare o si tiene otra causa. Si al pausar Cloudflare el problema se soluciona, entonces sabrás con certeza que la causa está relacionada y podrás enfocarte en ajustar las configuraciones adecuadas en Cloudflare.
Lo más habitual es que el error esté relacionado con el modo de encriptación SSL/TLS.
El modo de encriptación SSL/TLS en Cloudflare y la configuración de SSL en tu servidor de alojamiento deben coincidir adecuadamente para evitar problemas. Aquí te detallo algunos problemas comunes relacionados con SSL/TLS en Cloudflare y cómo solucionarlos:
- Tipos de Modos SSL en Cloudflare:
- Off (Apagado): No hay encriptación. Tu sitio web se servirá a través de HTTP.
- Flexible: Cloudflare se conectará de forma segura a los visitantes usando SSL, pero se conectará a tu servidor original usando HTTP. Si tu servidor está forzando HTTPS, esto puede causar un loop infinito de redireccionamientos.
- Full: Cloudflare se conectará de forma segura a los visitantes y a tu servidor original usando SSL. Tu servidor necesita un certificado SSL, pero no tiene que ser válido (puede ser auto-firmado).
- Full (strict): Cloudflare se conectará de forma segura a los visitantes y a tu servidor original usando SSL. En este modo, el certificado SSL en tu servidor debe ser válido y firmado por una entidad certificadora.
- Problemas comunes y soluciones:
- Mixed Content Warning: Este error ocurre cuando tu página HTTPS carga recursos (imágenes, scripts, hojas de estilo) sobre HTTP. Soluciona este problema asegurándote de que todos los recursos de tu página se sirvan a través de HTTPS. En Cloudflare, hay una opción llamada «Automatic HTTPS Rewrites» que puede ayudarte con esto.
- Error 525: Handshake Failed: Este error se produce cuando Cloudflare no puede establecer un enlace SSL/TLS con tu servidor. Asegúrate de que tu servidor esté configurado para aceptar conexiones SSL/TLS y de que esté usando un certificado válido. Si estás en el modo «Full (strict)» en Cloudflare, asegúrate de que tu certificado no esté caducado o sea auto-firmado.
- Error 526: Certificado Inválido: Esto significa que Cloudflare no pudo validar el certificado SSL en tu servidor. Si estás en el modo «Full (strict)», considera cambiar a «Full» si estás usando un certificado auto-firmado. Si no, verifica que tu certificado sea válido y esté actualizado.
- Error 521: Web Server Is Down: Aunque no está directamente relacionado con SSL, si ves este error después de cambiar configuraciones SSL, verifica que tu servidor esté en funcionamiento y aceptando conexiones.
- Loop infinito de redireccionamientos (redirect loop): Si tu servidor está forzando HTTPS y estás usando el modo «Flexible» en Cloudflare, esto puede causar un loop infinito. Cambia a «Full» o «Full (strict)» si tu servidor tiene un certificado SSL, o desactiva la redirección HTTPS en tu servidor.
- Otras soluciones:
- Certificado Origin: Cloudflare ofrece un certificado SSL llamado «Origin Certificate» que puedes instalar en tu servidor. Es gratuito y asegura la conexión entre Cloudflare y tu servidor. Si decides usar este certificado, usa el modo «Full» o «Full (strict)» en Cloudflare.
- Desactiva SSL/TLS temporalmente: Si no puedes resolver el problema de inmediato, considera cambiar el modo SSL en Cloudflare a «Off» temporalmente mientras resuelves el problema.
- Revisa la configuración de tu servidor: Si estás usando servidores como Apache o Nginx, revisa la configuración para asegurarte de que esté correctamente configurado para manejar conexiones SSL/TLS.
- Actualiza el certificado SSL: Si tu certificado ha caducado o es inválido, considera obtener un nuevo certificado de una entidad certificadora o usar Let’s Encrypt, que es gratuito.
Si después de revisar estas soluciones el problema persiste, es posible que debas considerar obtener la ayuda de un especialista en administración de servidores o en seguridad web.